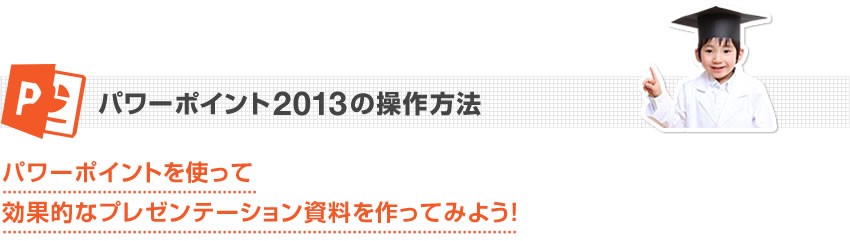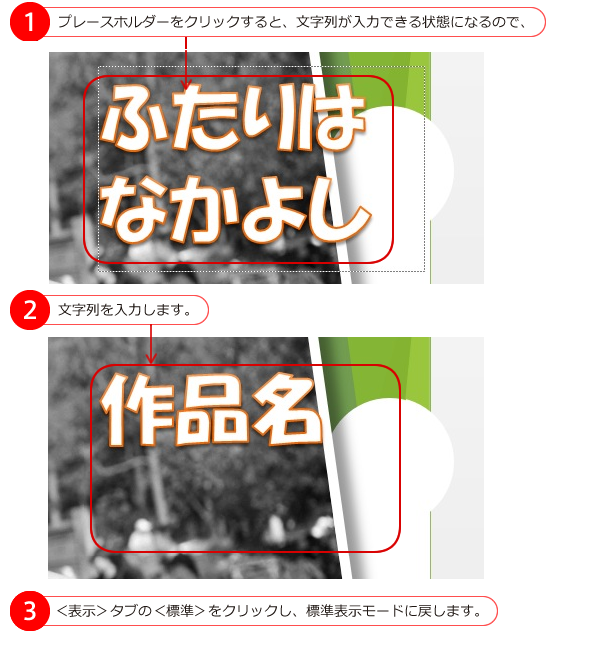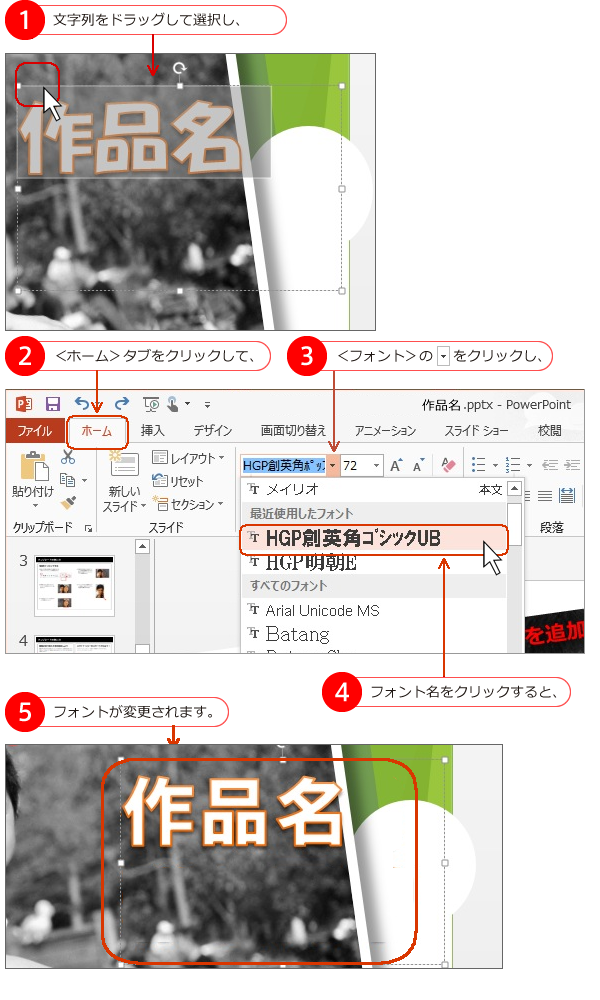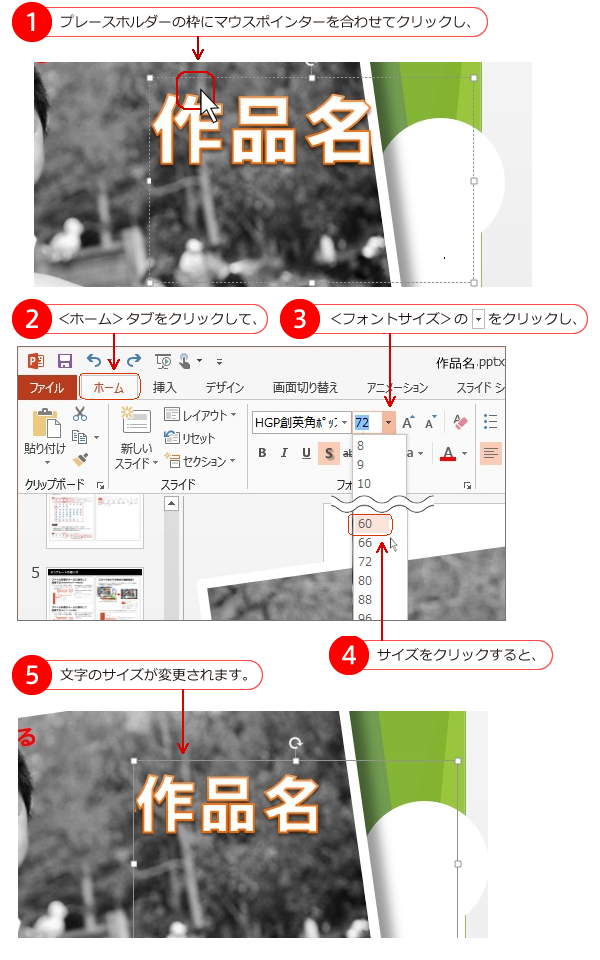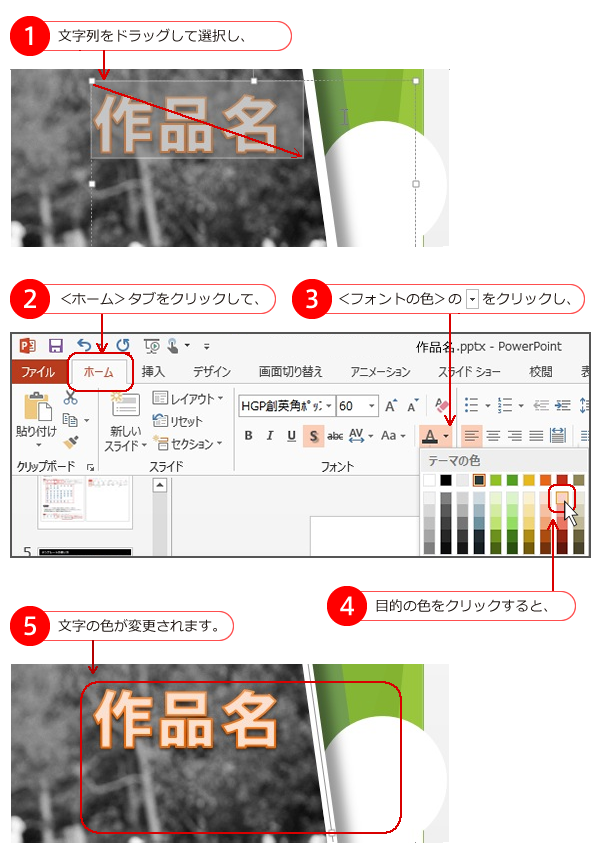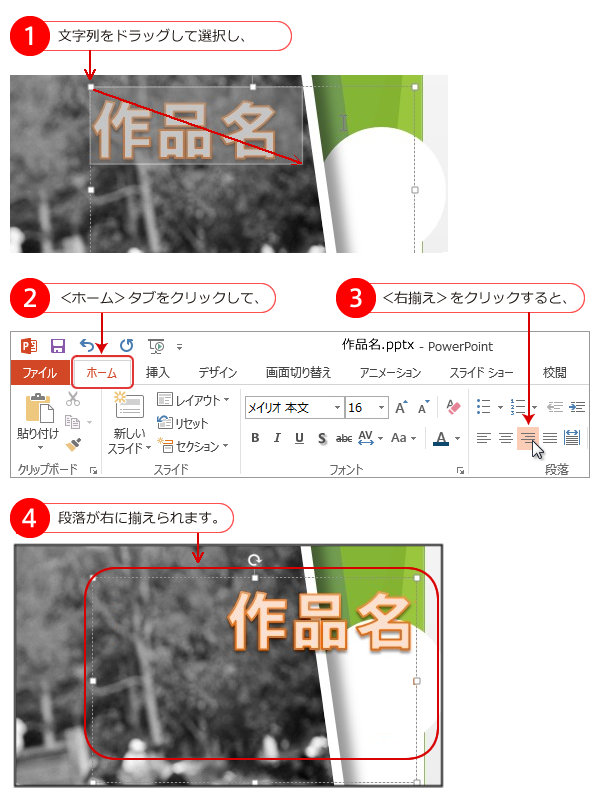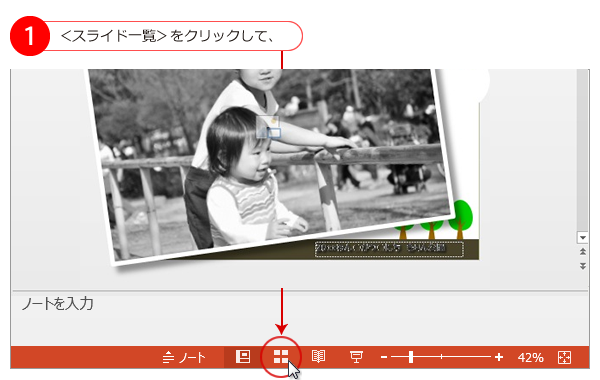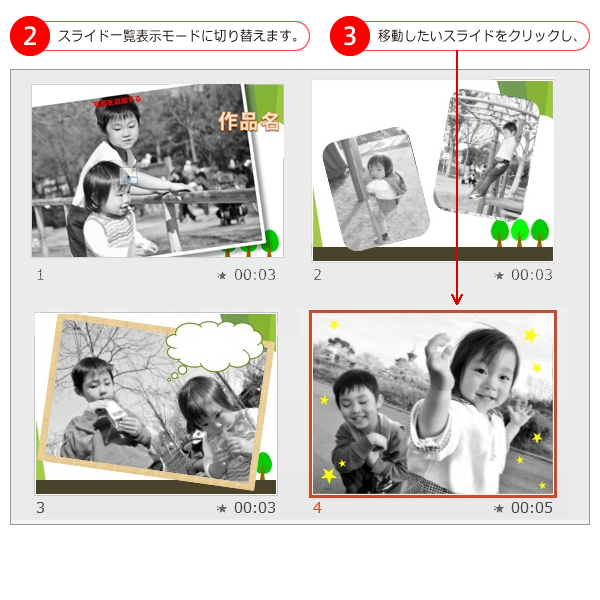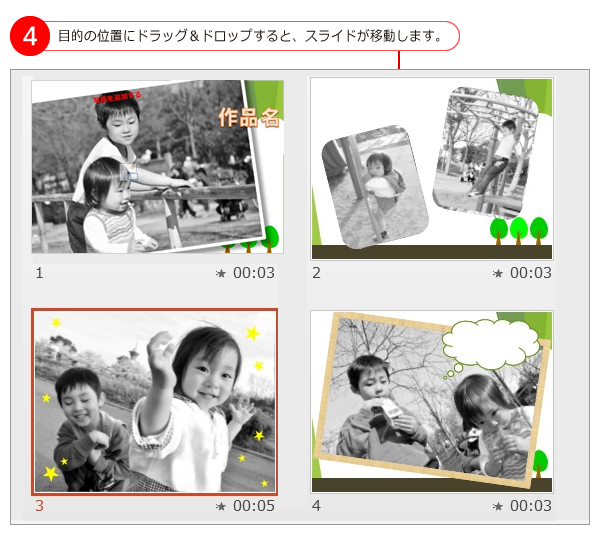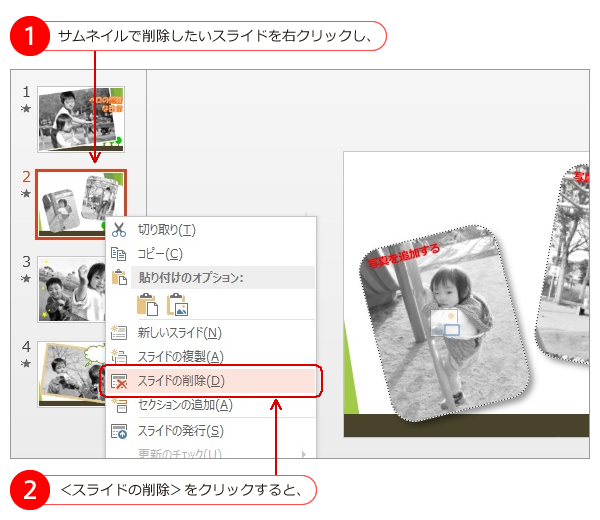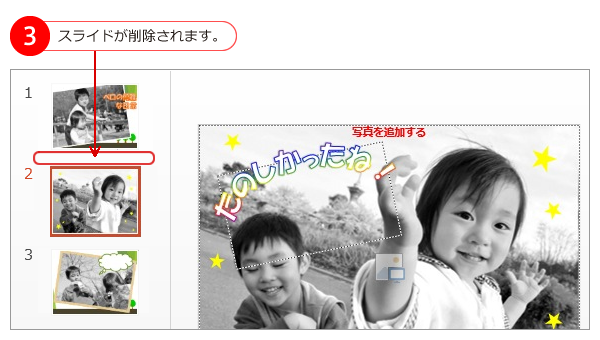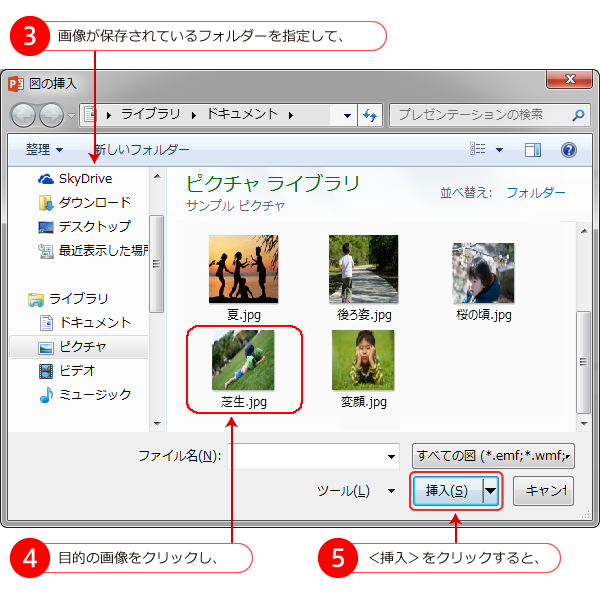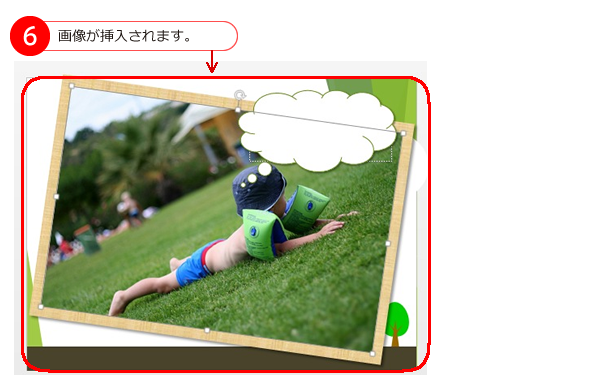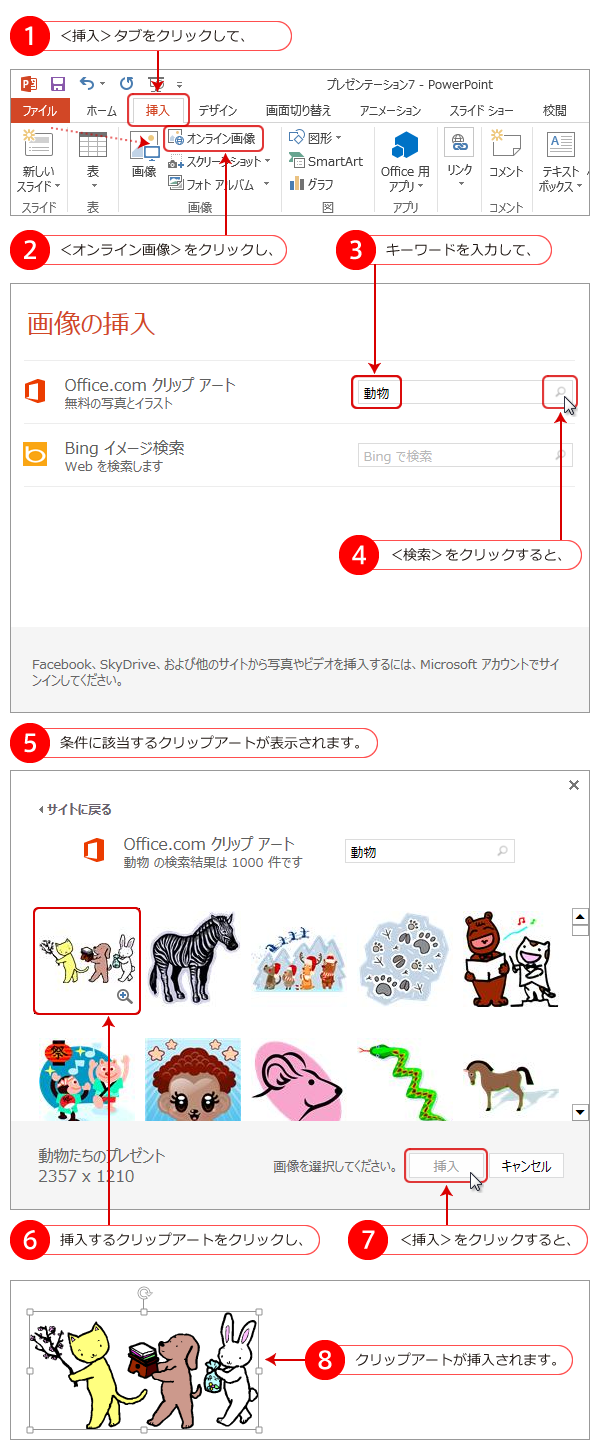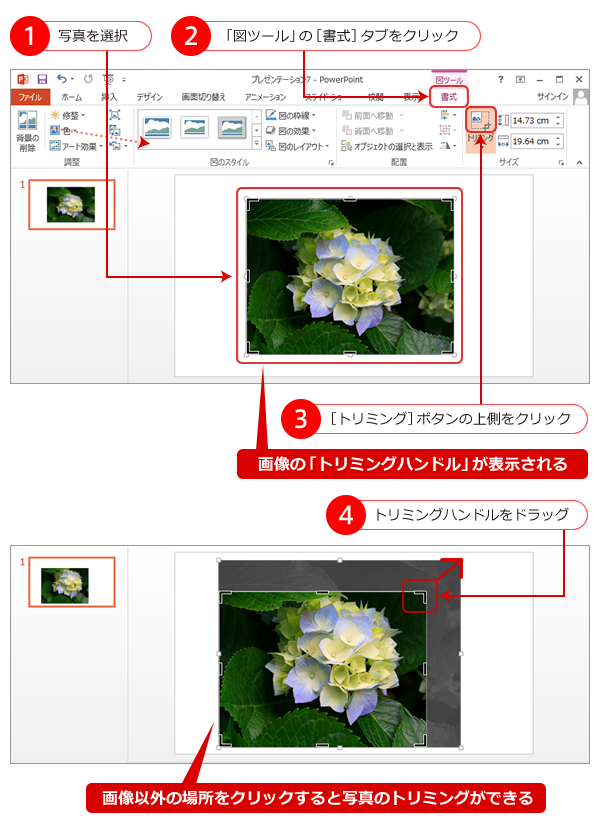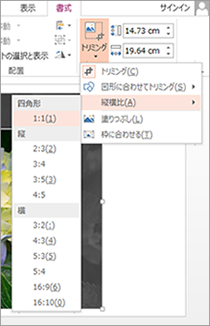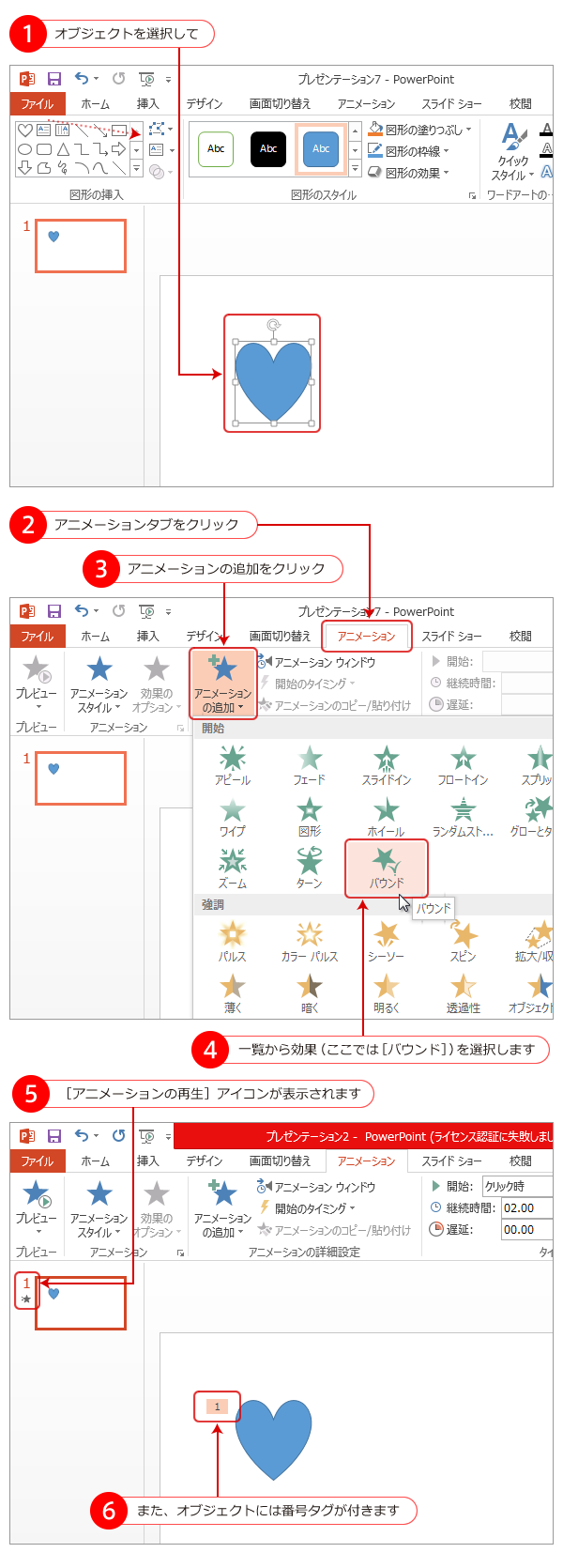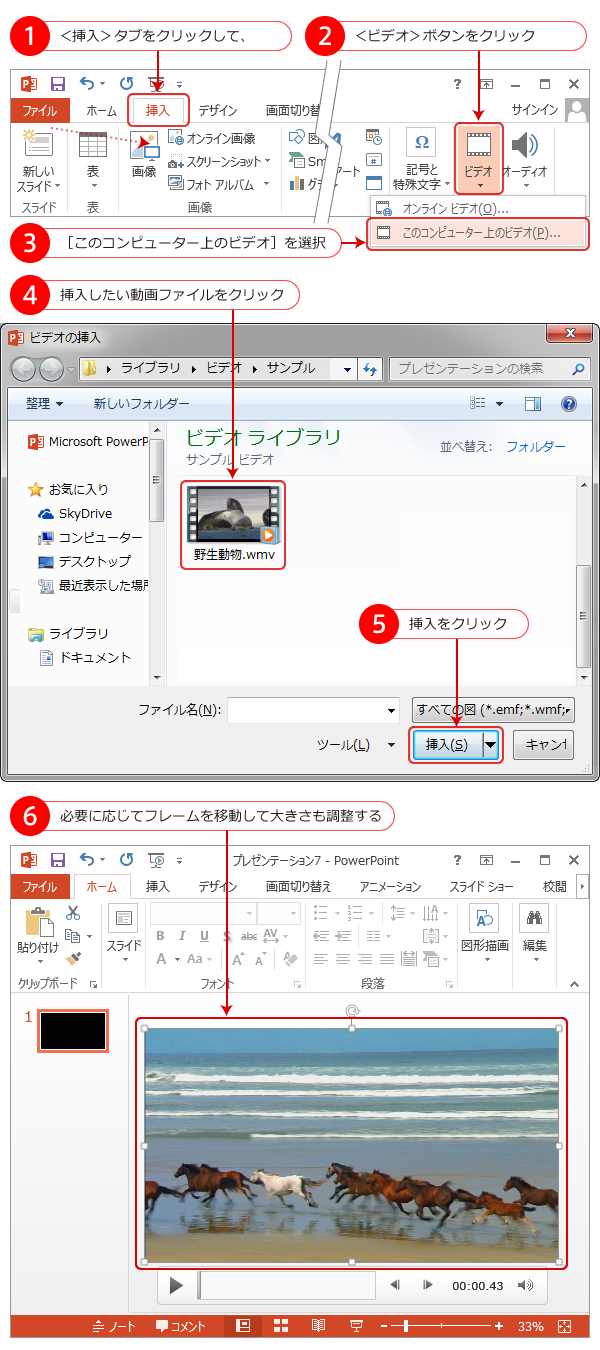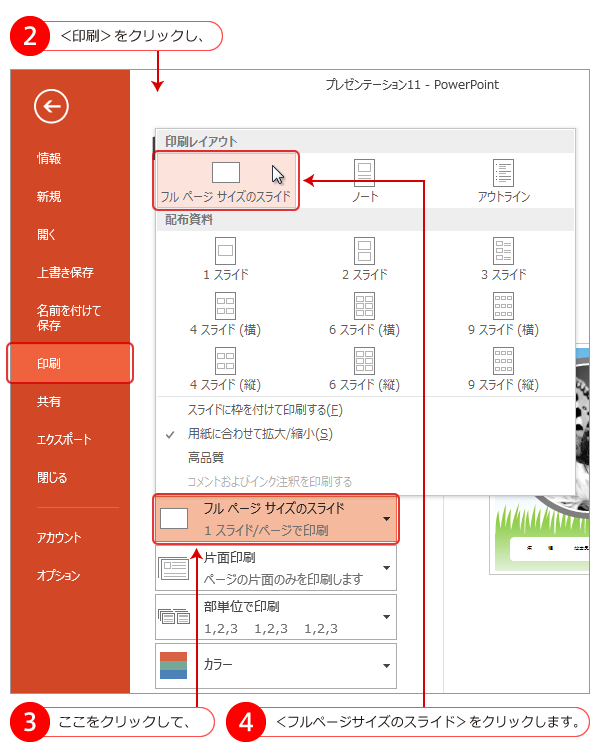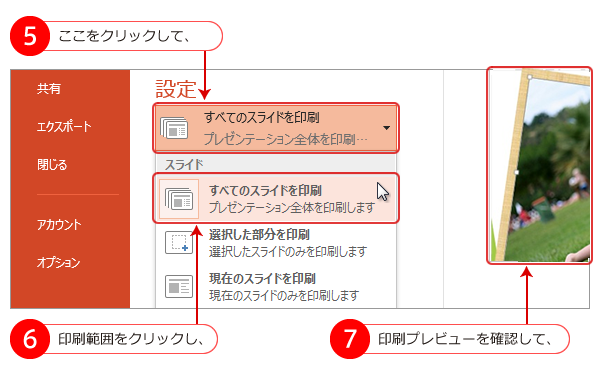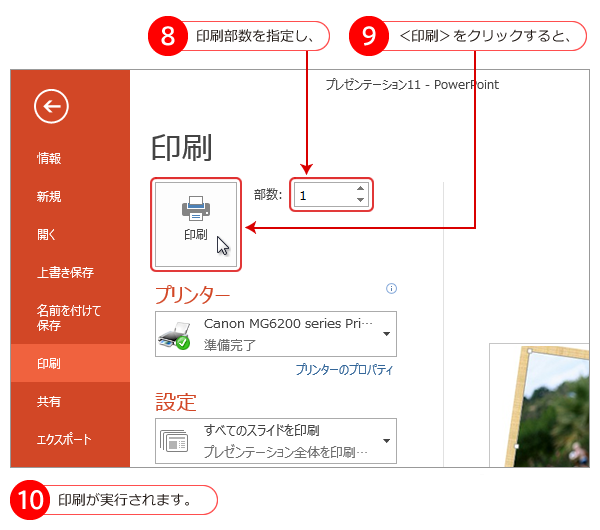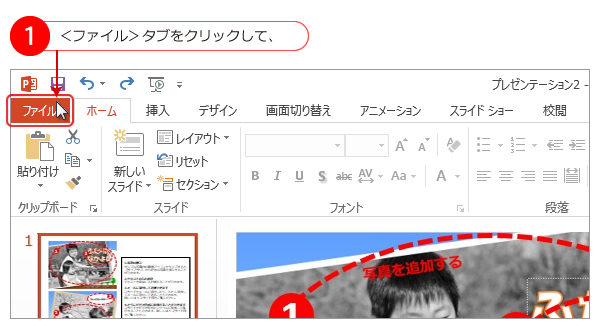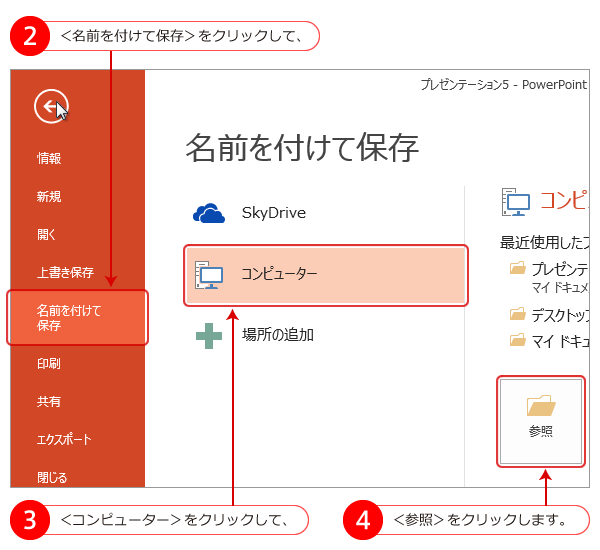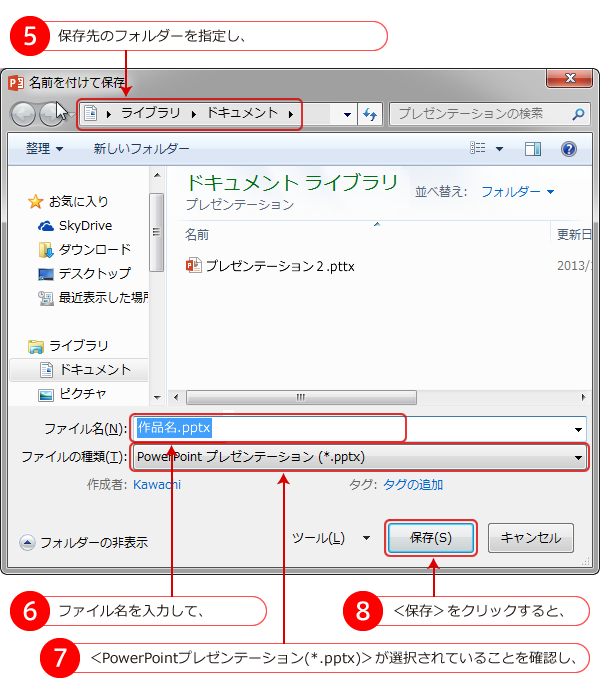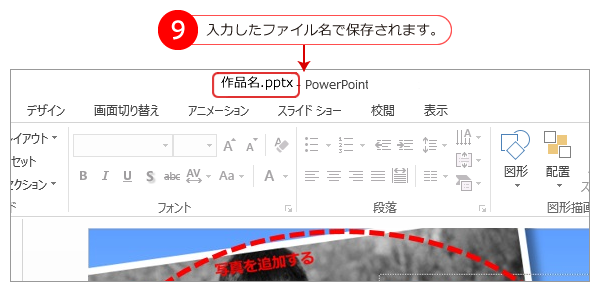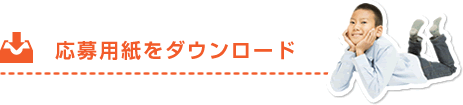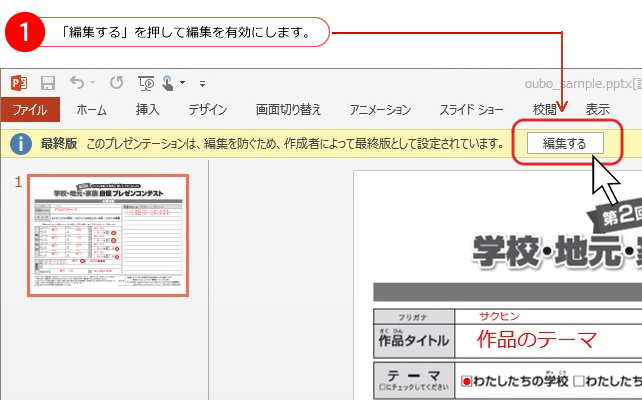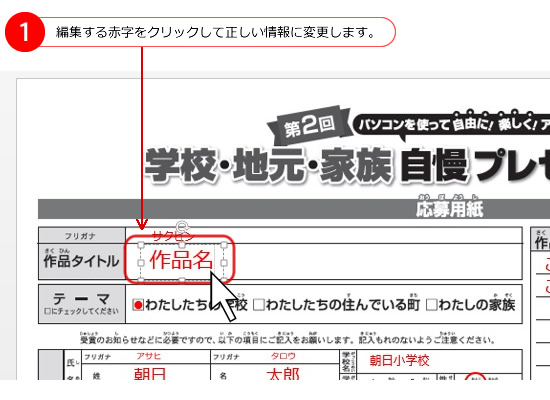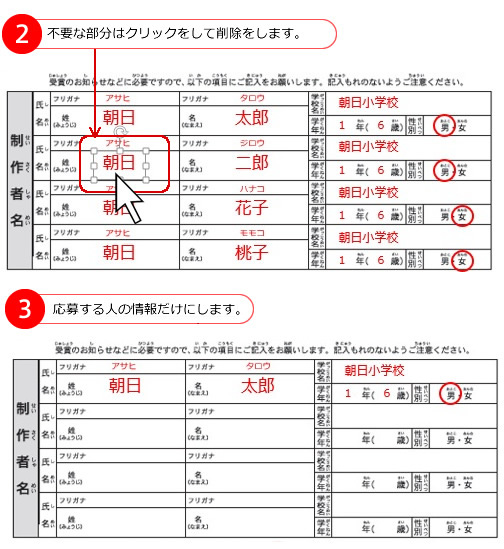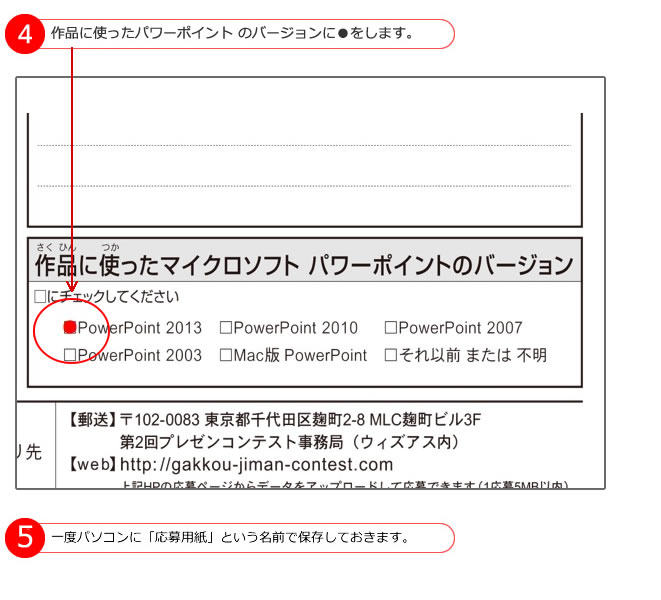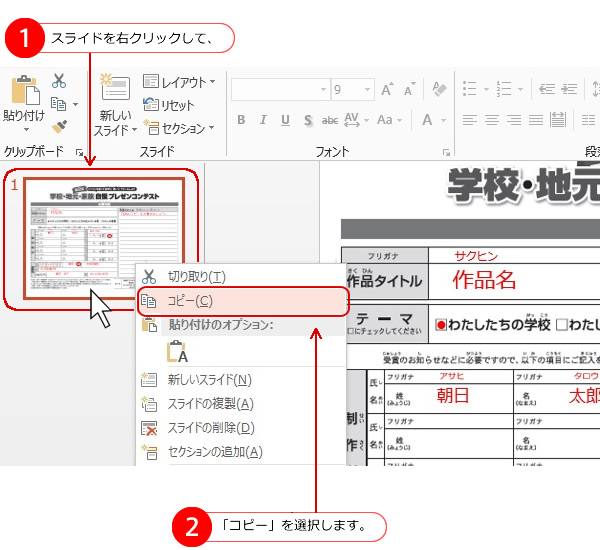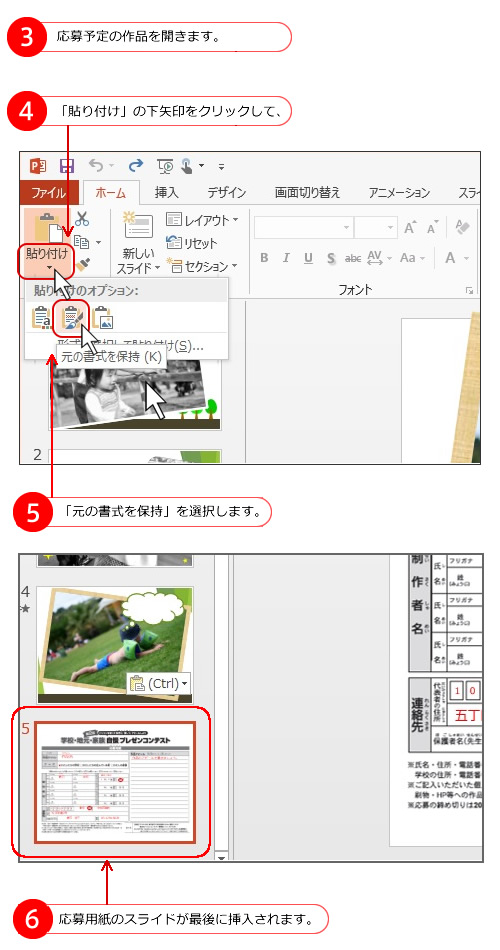プレゼンテーションを開く/ 閉じる
プレゼンテーションの編集を終えて別の作業を行う際は、プレゼンテーションを閉じます。プレゼンテーションを開くと、編集作業を再開できます。
1プレゼンテーションを開く
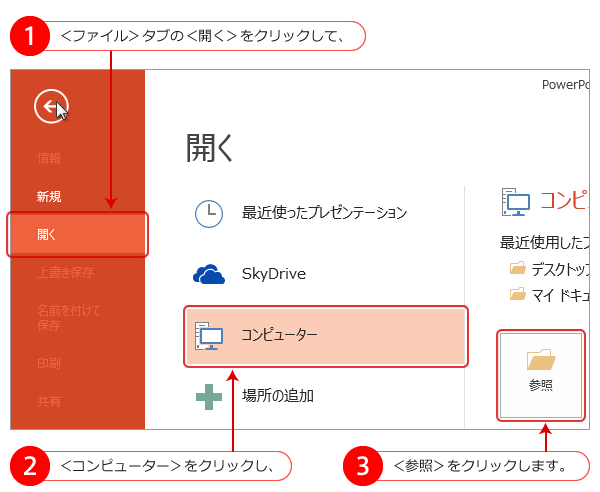
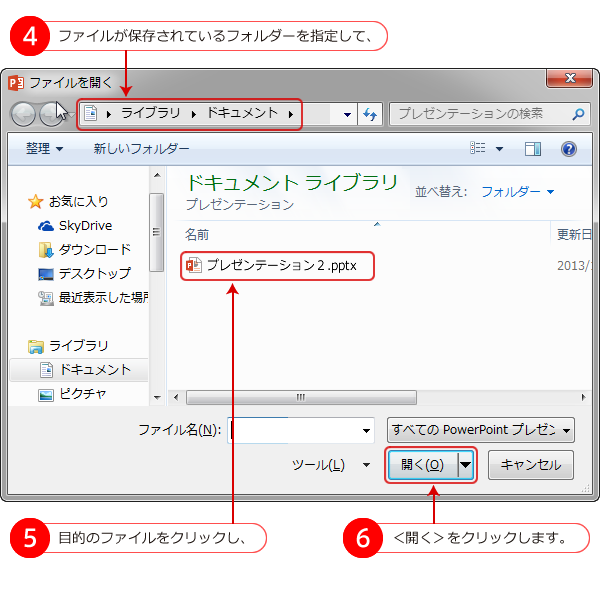
2プレゼンテーションを閉じる
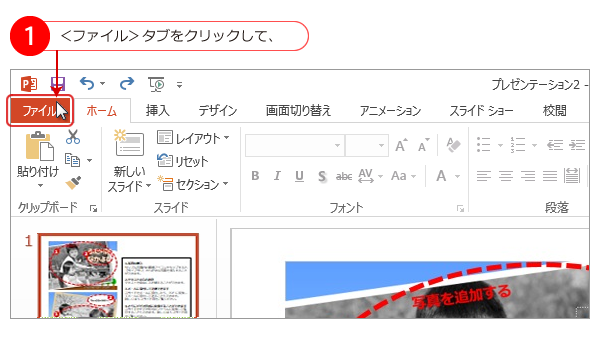
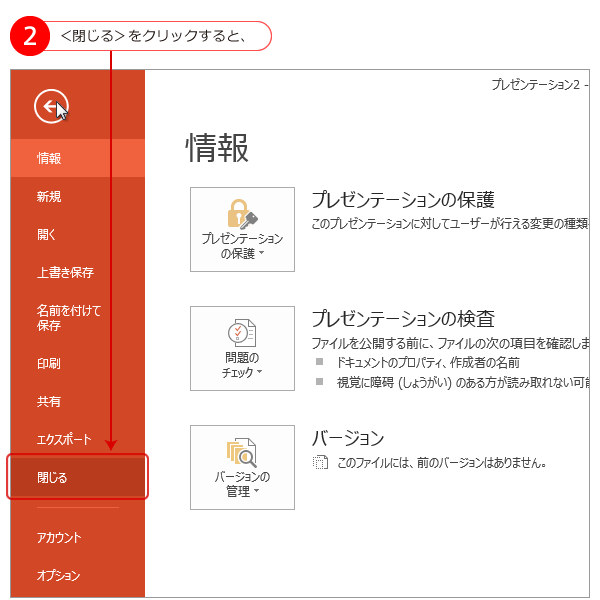
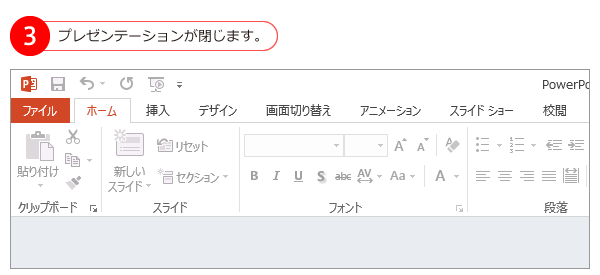
保存しないで閉じると?
変更を加えたプレゼンテーションを保存しないで閉じようとすると、メッセージが表示されます。保存する場合は<保存>を、保存しない場合は<保存しない>を、プレゼンテーションを閉じないで作業に戻る場合は<キャンセル>をクリックします。
新規プレゼンテーションの場合
新規プレゼンテーションの場合、上のHintのメッセージで<保存>をクリックすると、<名前を付けて保存>ダイアログボックスが表示されます。